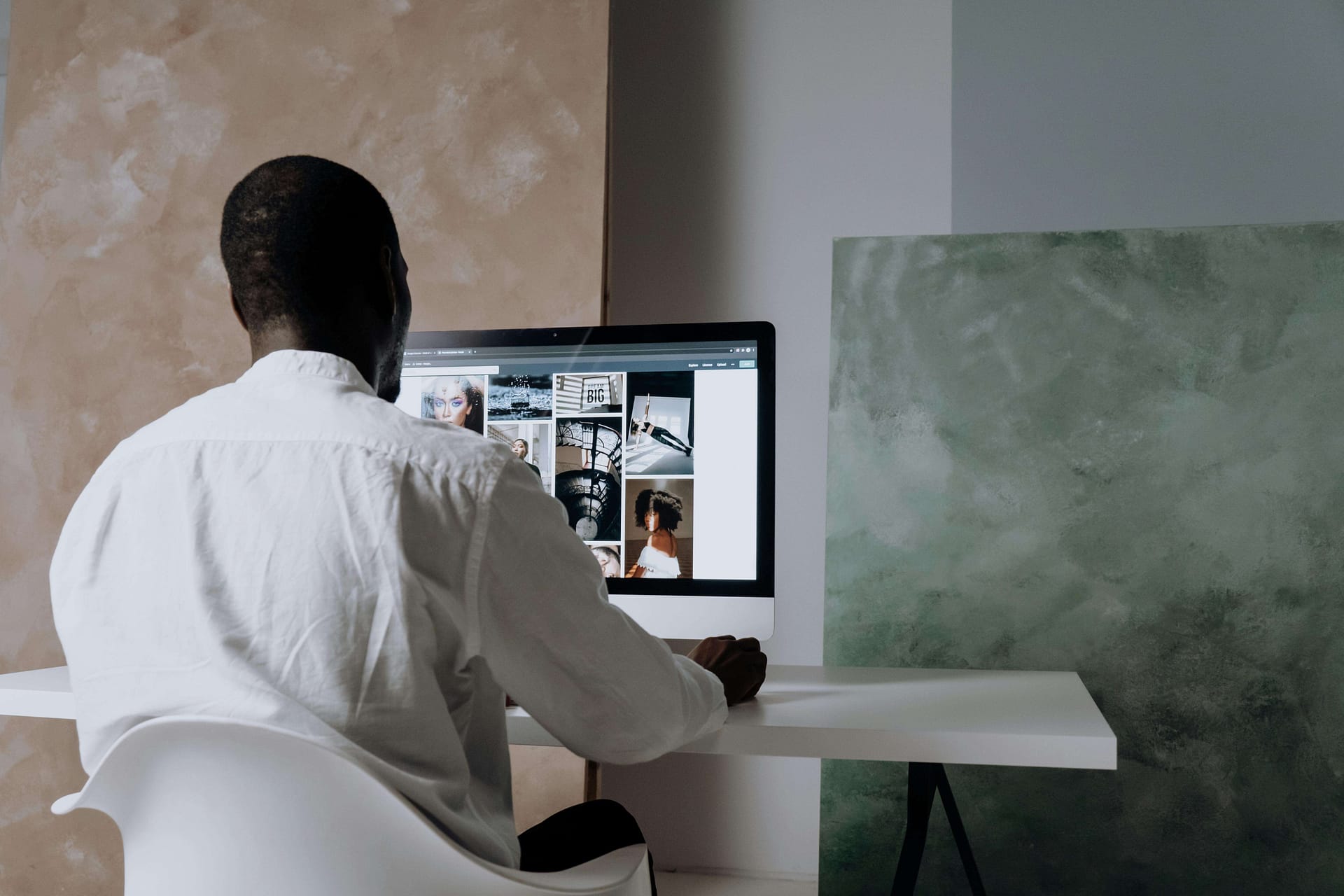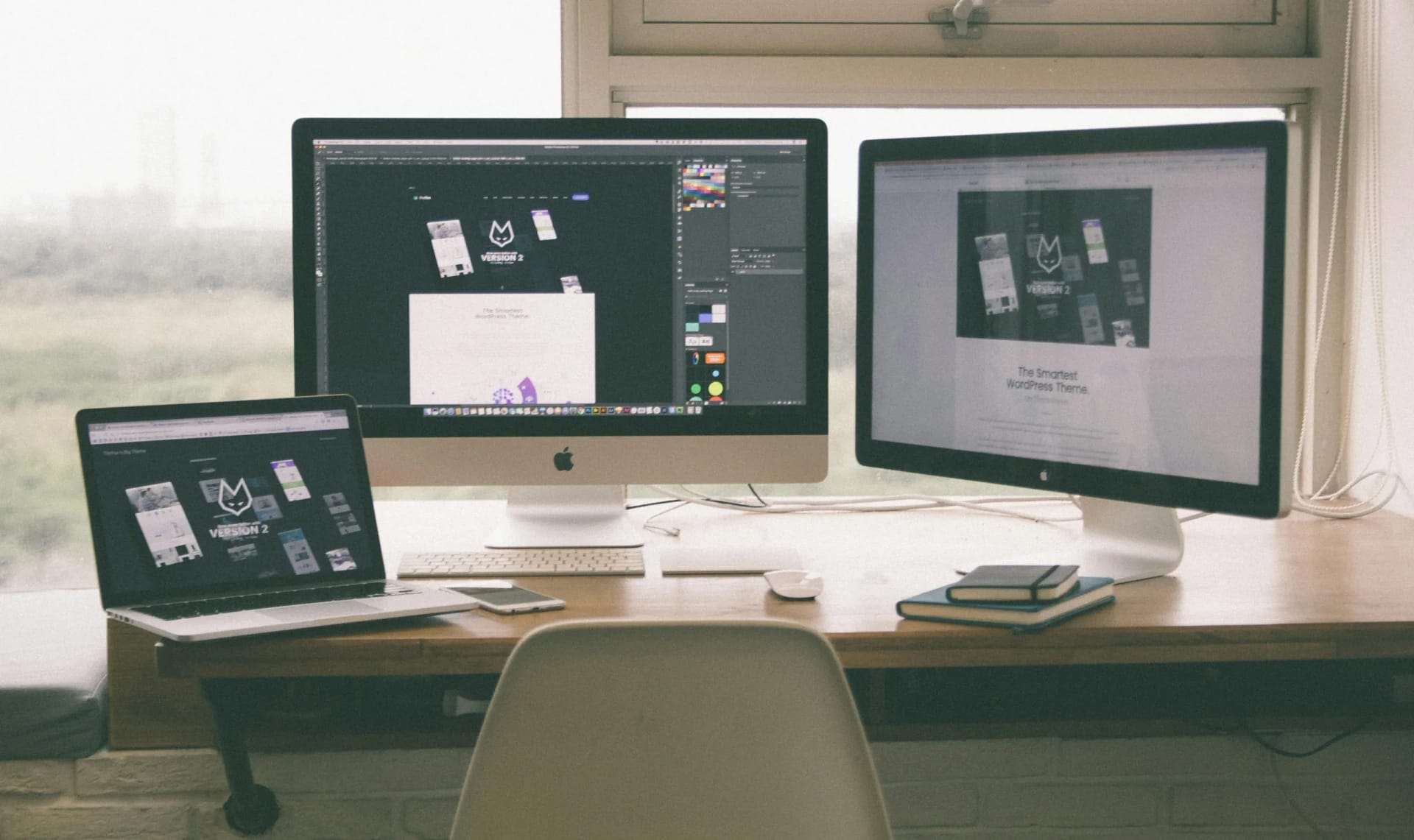Er du på jagt efter en enkel og effektiv måde at beskære billeder på? Paint.net kan være din løsning, især hvis du ønsker at beskær billede rundt eller skabe et kvadratisk billede. Denne gratis software er ideel for både begyndere og mere erfarne brugere, der vil optimere deres billeder.
I dette indlæg vil vi præsentere Paint.net og dets funktioner, der gør det til et uundværligt værktøj. Du vil lære at navigere i brugerfladen, installere programmet, og hvordan du nemt kan beskære et rundt billede. Med vores vejledning vil du hurtigt kunne opnå professionelle resultater, uanset om du fokuserer på præcise cirkler eller kvadratiske beskæringer.
Hvad er Paint.net?
Paint.net er et gratis, brugervenligt billedredigeringsprogram, der er populært blandt både amatører og professionelle. Det blev oprindeligt designet som et erstatningsprogram for Microsoft Paint, men har siden udviklet sig til et kraftfuldt værktøj for dem, der ønsker avanceret billedredigering uden den komplekse brugergrænseflade, som man finder i programmer som Adobe Photoshop.
Programmet tilbyder en bred vifte af funktioner, herunder lag, effekter og et stort udvalg af redigeringsværktøjer. Det er især ideelt for dig, der ønsker at beskære billeder til forskellige former, herunder det eftertragtede kvadratiske eller runde billede.
Paint.net udmærker sig ved sin intuitive brugerflade og nemme tilgængelighed, perfekt til dig, der er ny til billedredigering, men også for dem, der leder efter en hurtig og effektiv løsning til dagligdags redigeringsbehov. Med Paint.net kan du let forvandle et almindeligt billede til noget helt unikt og personligt.
Hvis du ønsker at beskære et billede rundt, vil du finde værktøjerne i Paint.net til at være både praktiske og effektive. Funktionen til at beskære billede rundt er enkel at anvende og kræver ikke meget tid eller erfaring. Paint.net kombinerer brugervenlighed med store muligheder, hvilket gør det til et attraktivt valg for mange.
Introduktion til Paint.net's brugerflade
Velkommen til den spændende verden af Paint.net! Lad os dykke ned i, hvordan programmets brugerflade er opbygget. Når du åbner Paint.net, vil du straks bemærke, hvor enkelt og indbydende det ser ud. Øverst i vinduet finder du menulinjen, hvorfra du kan få adgang til alle programmets værktøjer og funktioner. Her kan du nemt navigere rundt mellem de forskellige redigeringsmuligheder, som gør det muligt at beskære, justere og ændre dit billede efter behov. Selvom Paint.net tilbyder avancerede værktøjer, er grænsefladen designet til at være intuitiv, så både nybegyndere og erfarne brugere kan finde sig til rette.
Når det kommer til at beskære billede, er Paint.net blandt de bedste. Uanset om du ønsker at skabe et kvadratisk billede eller beskære billede rundt, har programmets værktøjer det, du har brug for. På værktøjslinjen til venstre finder du de vigtigste redigeringsværktøjer, som inkluderer udklipnings- og beskæringsfunktionerne. Disse kan du bruge til at forme dit billede præcis, som du vil have det.
Det er også ekstremt let at tilpasse værktøjslinjen, så du hurtigt kan få adgang til netop de værktøjer, du bruger mest. Med få klik kan du organisere dine værktøjer og gøre din redigeringsproces endnu mere effektiv.
For at hjælpe dig med at få det bedste ud af Paint.net, er det en god idé at bruge lidt tid på at lære genvejstasterne at kende. Disse kan i høj grad lette dit arbejde og gøre det hurtigere at udføre gentagne opgaver, som fx når du vil beskære et rundt billede.
Lad din kreativitet udfolde sig med Paint.net’s brugervenlige opsætning, og oplev, hvor nemt det er at lave dine billeder til mesterværker. Selv hvis du starter uden erfaring, vil du snart opdage, hvor intuitiv og logisk brugerfladen er. Det er det perfekte springbræt til at dykke dybere ind i billedredigeringens verden.
Sådan installerer du Paint.net
At få Paint.net op og køre på din computer er en hurtig og smertefri proces. Følg med her, hvor jeg guider dig trin for trin, så du snart kan dykke ned i verdenen af kreativ billedredigering. Hvis du planlægger at beskære et billede rundt eller ønsker at skabe et kvadratisk billede, vil du snart have den nødvendige software til rådighed.
Trin til installation
Før vi går i gang, sørg for, at din computer opfylder de grundlæggende systemkrav til Paint.net. Det kræver ikke meget, men det er altid godt at dobbelttjekke.
- Download: Besøg getpaint.net og klik på download-linket for den nyeste version af Paint.net.
- Kør installationsfilen: Når downloadet er færdigt, skal du åbne installationsfilen. Klik 'Kør' for at starte installationsprocessen.
- Følg guiden: Følg installationsguiden. Vælg den ønskede installationsmappe, og klik dig igennem med 'Næste'.
- Afslut og start: Når installationen er færdig, kan du starte Paint.net direkte fra installationsvinduet.
Hurtige tips efter installationen
Nu, hvor Paint.net er installeret, vil jeg anbefale at tage et øjeblik til at udforske brugerfladen. Familiariser dig med de forskellige værktøjer, især de funktioner, der gør det nemt at beskære billede rundt eller lave skarpe kvadratiske billeder.
Hvis du har fulgt disse trin, er du nu klar til at begynde på dine første redigeringseventyr i Paint.net. Glæd dig til at opdage de mange måder, hvorpå du kan optimere og tilpasse dine billeder, uanset om det er for at beskære et billede rundt eller noget helt andet du drømmer om. Har du mod på det, kan du endda eksperimentere med andre kreative projekter!
Beskær Billede Rundt med Paint.net
At skabe et rundt billede fra et almindeligt, kvadratisk billede kan føles som en skræmmende opgave, men med Paint.net er det faktisk ganske ligetil. Uanset om du er nybegynder eller har lidt erfaring, vil Paint.net's intuitive brugerflade gøre det nemt for dig at opnå den ønskede effekt.
For at beskære billede rundt, skal du først åbne dit billede i Paint.net. Programmet tilbyder en række værktøjer, der gør det nemt at konvertere et kvadratisk billede til en perfekt cirkel. Du behøver ikke være en professionel for at benytte disse funktioner – Paint.net gør det tilgængeligt for alle.
Når du arbejder med at beskære billede rundt, kan du bruge Paint.net's selektionsværktøjer til at markere det område, som du vil beholde. Dette gør det muligt for dig at fokusere på det vigtigste i dit foto uden at skulle beskære for meget.
En stor fordel ved Paint.net er, at det giver dig mulighed for at eksperimentere med forskellige effekter og justeringer. Dette betyder, at du kan personalisere dit rundt billede, så det passer præcis til din stil og behov. Skab en unik visuel effekt, der får dit billede til at skille sig ud.
Når du har gennemført beskæringen, kan du gemme dit billede i det ønskede format. Dette gør det nemt at dele dit mesterværk med andre eller bruge det på diverse platforme. Gør din kreative vision til virkelighed med Paint.net og oplev, hvor enkelt det er at beskære billede rundt.
Trin for Trin: Rund Beskæring
Når du skal beskære et billede rundt med Paint.net, kan processen i starten virke lidt overvældende, men jeg lover dig, at det faktisk er ret simpelt. Selv hvis du er ny i billedredigeringsverdenen, vil du kunne få styr på det i løbet af ingen tid. Her vil jeg guide dig gennem det trin for trin, så du kan forvandle dit kvadratiske billede til et smukt rundt billede.
Først skal du åbne Paint.net og sørge for, at dit billede er klar til redigering. Fra min egen erfaring, er det en god idé at arbejde med en kopi af dit billede, så du altid har originalen intakt. Når du er klar til at gå i gang, følger du disse trin:
- Gå til værktøjsbaren og vælg 'Elliptisk Markering'.
- Træk markøren hen over dit billede for at vælge det område, du ønsker at beskære. Du kan finjustere markeringen ved at holde Shift nede for at sikre en perfekt cirkel.
- Når markeringen er korrekt placeret, går du til 'Billed' og vælger 'Beskær til Valg'.
- Gem dit nye runde billede som en .png-fil for at bevare gennemsigtigheden i de beskårne kanter.
Disse trin vil guide dig til at beskær billede rundt med succes, og det bedste er, at du kan lege med forskellige størrelser og placeringer, alt efter hvad der passer bedst til dine behov. Glem ikke at gemme dit arbejde undervejs, så du ikke mister dine fremskridt.
Tips til en perfekt rund beskæring
Når du skal beskære et billede rundt i Paint.net, kan det være både en præcis og kreativ proces. Her er nogle tips, der hjælper dig med at få det bedst mulige resultat.
Først og fremmest, sørg for at vælge det rette billede. Et kvadratisk billede kan ofte være lettere at arbejde med, da det allerede har en beroligende symmetri, mens et rektangulært billede kan kræve mere justering. Når du har valgt dit billede, er det tid til at arbejde med selve beskæringen.
En vigtig del af processen er at sikre, at du bruger den rigtige udvælgelsesværktøj. Paint.net tilbyder forskellige værktøjer, men til en rund beskæring bør du benytte ellipsevalgværktøjet. Det hjælper dig med at lave en præcis, cirkulær udvælgelse, der fuldfører det 'runde billede' look du ønsker.
Derudover kan det være nyttigt at anvende små justeringer undervejs:
- Zoom ind på billedet for præcis valg.
- Finjuster din cirkeludvælgelse ved at holde Shift nede for at lave perfekte cirkler.
- Eksperimentér med placering og størrelse for at finde det bedste udsnit.
Glem ikke at gemme dit projekt undervejs for ikke at miste dit arbejde. En ekstra kopi kan også være nyttig, hvis du ønsker at vende tilbage til det originale billede senere.
Husk, at slutresultatet skal være tilfredsstillende både teknisk og æstetisk. Med disse tips kan du skabe et rundt billede, der føles både professionelt og personligt – præcis som du ønsker det.
Skab Kvadratiske Billeder i Paint.net
Hvis du nogensinde har ønsket at beskære et billede til en perfekt kvadratisk form i Paint.net, er du ikke alene. Mange ønsker at forvandle deres billeder til kvadrater for at opnå en konsistent æstetik, især på sociale medier. En kvadratisk beskæring kan gøre en stor forskel i præsentationen af dit visuelle indhold.
Kvadratiske beskæringer kan også være en lifesaver, når det kommer til at skabe symmetri i dit billede. Hvis du har et rektangulært billede, men virkelig ønsker det kvadratisk, er Paint.net et fremragende værktøj til dette formål. Her er en enkel guide til, hvordan du skaber kvadratiske billeder:
- Åbn billedet i Paint.net, som du ønsker at beskære.
- Vælg "Rektangulært Markeringsværktøj" fra værktøjslinjen. Dette lader dig vælge den del af billedet, du vil beskære.
- Hold "Shift"-tasten nede, mens du trækker markørværktøjet for at sikre en perfekt kvadratisk form.
- Justér positionen af den kvadratiske markering for at sikre, at du har valgt den bedste del af billedet.
- Gå til "Billede" i menulinjen, og vælg "Beskær til markering". Dit billede vil nu være kvadratisk!
At lære disse trin kan tage lidt tid, men når du først får det hængt ind, vil det være en integreret del af din billedredigeringsværktøjskasse. Husk, at det er helt okay at eksperimentere og finde din egen måde at perfektionere den kvadratiske beskæring på. Det vigtigste er, at du får det udseende, som du ønsker i dine billeder.
Trinvise instruktioner til kvadratisk beskæring
Forestil dig, at du endelig har taget det perfekte billede, men det skal lige have det sidste pift. Du vil gerne beskære det til en perfekt kvadratisk form, og det er her Paint.net kan komme dig til undsætning. Selvom det kan virke lidt intimiderende i starten, så frygt ikke! Her guider jeg dig igennem processen, trin-for-trin, så du nemt kan beskære dit billede kvadratisk og få det til at se professionelt ud.
Sådan kommer du i gang med kvadratisk beskæring i Paint.net:
- Åbn Paint.net og indlæs dit billede, som du ønsker at kvadratisk beskære.
- Gå til værktøjslinjen og vælg 'Rektangel Markering'. Den er din ven, når du skal beskære billede og få det til at se ud som et kvadratisk billede.
- Hold Shift-tasten nede for at sikre, at din markering forbliver kvadratisk. Dette gør det lettere at holde proportionerne i dit billede.
- Træk markeringen hen over den del af billedet, du ønsker at bevare. Husk, at det altid kan justeres senere.
- Når du er tilfreds med din markering, klik på 'Beskær til Markering' under 'Billede' fanen. Se, hvor nemt du kan beskær billede rundt, og få det til at passe perfekt!
Hvis du følger disse trin, kan du hurtigt og effektivt forvandle dine billeder til kvadratiske kunstværker. Husk altid at eksperimentere med forskellige udsnit og finde den stil, der passer bedst til dine behov. En vigtig detalje er at gemme dit arbejde undervejs, så du ikke mister dine fremskridt. God fornøjelse med beskæringen!
Udnyt Layers og Selection Tools i Paint.net
Når det kommer til at arbejde med billeder i Paint.net, er brugen af lag og markeringsværktøjer afgørende, især hvis du ønsker at beskære billede rundt. Lad os dykke ned i, hvordan du kan optimere din billedredigering ved at bruge disse værktøjer.
En god start er at forstå, hvordan lag fungerer i Paint.net. Du kan betragte lag som gennemsigtige ark der lægges oven på hinanden. Dette gør det muligt for dig at manipulere forskellige elementer i et billede uden at påvirke resten. For eksempel, hvis du ønsker at skabe et rundt billede, kan du arbejde på et separat lag for at fremhæve og beskære den runde del uden at ændre det oprindelige billede.
Hvordan kan du bruge markeringsværktøjer til at beskære et billede rundt? Paint.nets markeringsværktøjer giver dig mulighed for nemt at vælge komplekse former, hvilket er nyttigt, når du ønsker en nøjagtig rund beskæring. Her er en enkel fremgangsmåde:
- Vælg "Ellipse Select Tool" fra værktøjslinjen.
- Hold Shift for at sikre, at dit valg forbliver en perfekt cirkel, mens du trækker musen.
- Justér markeringen, indtil du er tilfreds med placeringen.
- Brug Ctrl+I for at invertere markeringen, og tryk derefter på Delete for at fjerne overskydende dele.
Når du først har fået styr på disse værktøjer, kan du begynde at eksperimentere og skabe unikke, kreative effekter med dine billeder. Med lidt øvelse vil du hurtigt kunne beskære billedet rundt med præcision og stil.
Husk, at takket være kombinationen af lag og markeringsværktøjer, har du et stærkt værktøjssæt til at skabe både kvadratiske og runde billeder samt alt derimellem. Vær ikke bange for at eksperimentere; det er sådan, du lærer at mestre dine redigeringsfærdigheder og fremstiller helt unikke billeder.
Ofte Stillede Spørgsmål om Paint.net
Når du arbejder med Paint.net og ønsker at beskære et billede rundt, er der ofte nogle spørgsmål, som dukker op. Her vil vi tage fat på nogle af de mest almindelige spørgsmål, og give dig klare, tilgængelige svar, der hjælper dig videre i din kreative proces.
Hvordan kan jeg beskære et billede rundt i Paint.net?
Det er faktisk mere ligetil, end man skulle tro! Med Paint.net behøver du ikke være en professionel for at skabe et flot, rundt billede. Processen indebærer brug af elliptisk værktøj og en smule tålmodighed.
Er der nogle faldgruber, jeg skal undgå?
Selvom processen er simpel, kan der være nogle små forhindringer. En almindelig fejl er at glemme at gemme originalen, før du begynder at beskære. Sørg altid for at arbejde på en kopi, så du har den originale fil intakt.
Hvad gør jeg, hvis mit billede ikke bliver perfekt rundt?
Bare rolig, det er helt normalt. Det kan tage et par forsøg at få det præcist, som du ønsker. Prøv at zoome ind, når du arbejder, for at få bedre præcision, og brug eventuelt lag til ekstra kontrol.
Kan jeg også lave kvadratiske billeder?
Selvfølgelig! Paint.net er designet til fleksibilitet. Ved at bruge rektangulære værktøjer kan du nemt skabe kvadratiske billeder. Følg trin-for-trin instruktionerne i de følgende afsnit for at mestre både rund og kvadratisk beskæring.
Når du først har styr på disse grundlæggende teknikker, kan du med selvtillid og kreativitet dykke dybere ned i Paint.nets mange muligheder. Husk, at øvelse gør mester, og hver gang du beskærer et billede, bliver du mere fortrolig med værktøjerne og processerne.