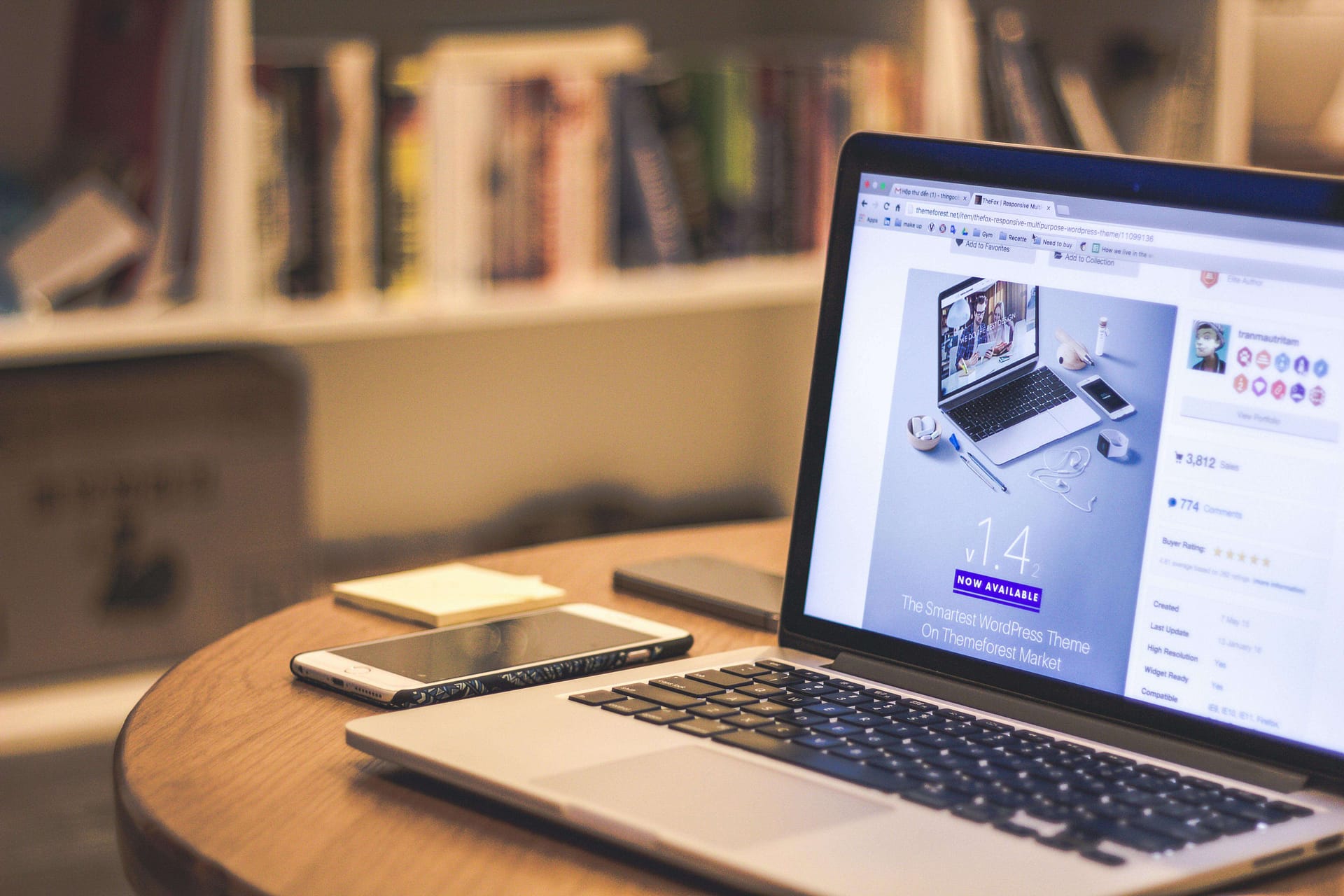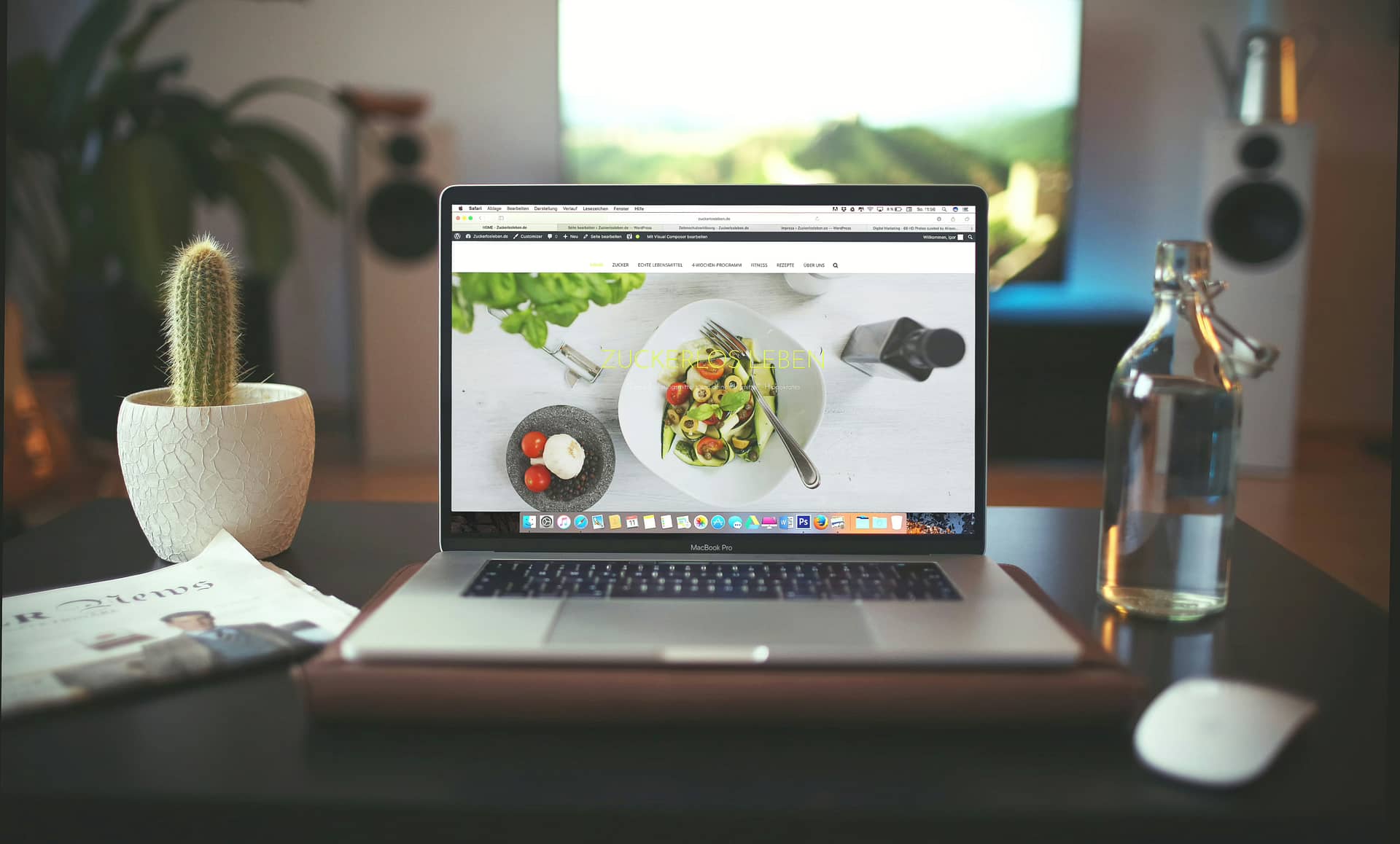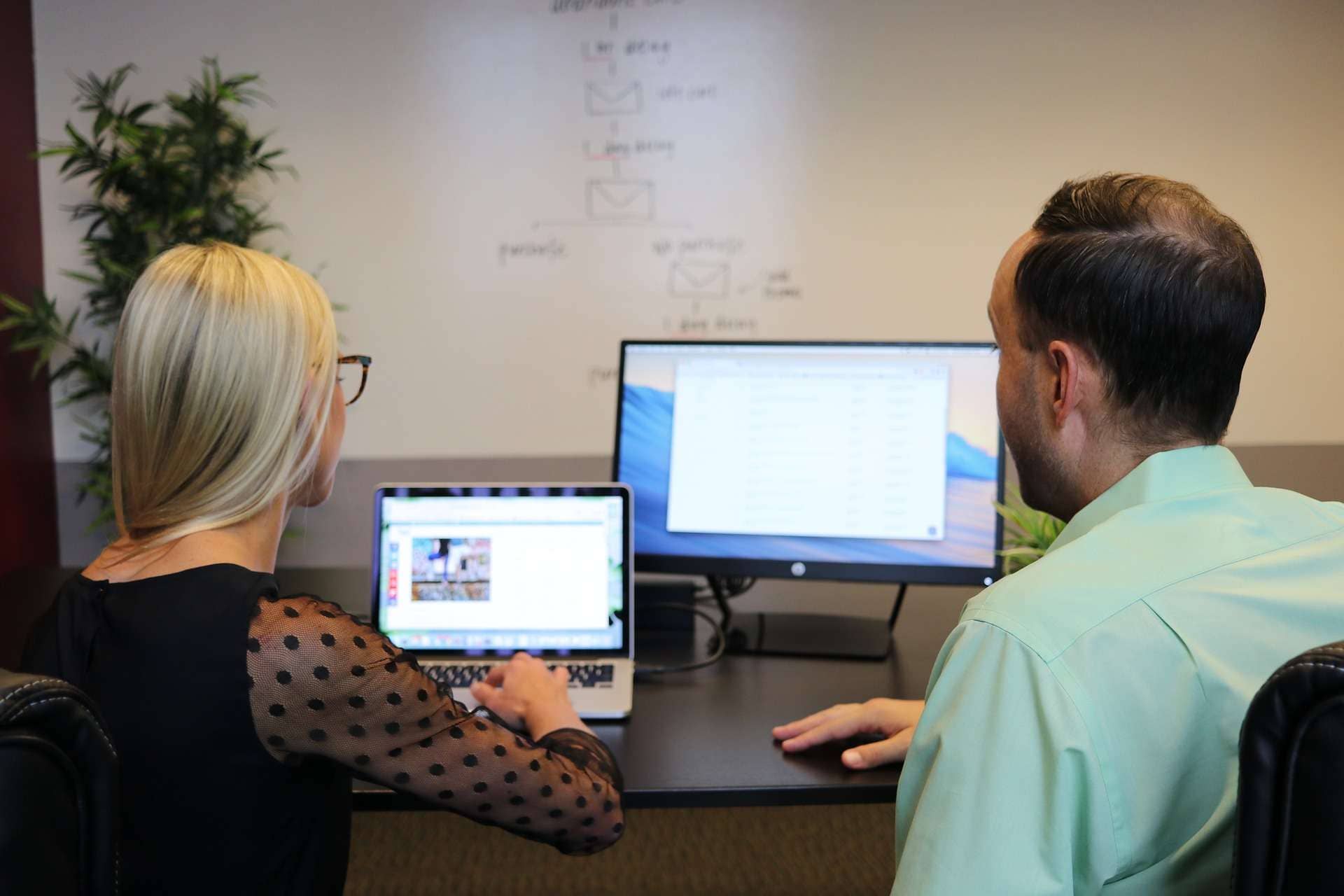Er du ny til OneNote og nysgerrig efter at opdage, hvad denne alsidige notatapplikation kan gøre for dig? Du er ikke alene! Mange oplever at sidde fast i en jungle af klistermærker og løse papirnoter. Men det behøver ikke være sådan. I denne OneNote guide vil jeg tage dig igennem de grundlæggende funktioner, lige fra at oprette din første notesbog til at synkronisere dine noter på tværs af enheder. Med mine praktiske råd vil du hurtigt kunne organisere dine tanker og ideer på en effektiv måde. Lad os dykke ned og se, hvordan du kan mestre OneNote!
Hvad er OneNote? En introduktion til denne notatapplikation
Forestil dig en digital notesbog, der kan følge dig overalt og holde styr på dine tanker og idéer. OneNote er netop det - en kraftfuld notatapplikation fra Microsoft, der hjælper dig med at organisere, gemme og dele dine noter på tværs af enheder. Hvis du nogensinde har tænkt, "Hvordan bruger man OneNote?" så er du ikke alene. Denne OneNote guide er her for at få dig godt fra start. Fra studerende til professionelle, alle kan tilpasse OneNote til deres unikke behov.
Lad os dykke ned i, hvad der gør OneNote til et uundværligt værktøj. Med OneNote kan du oprette notesbøger, der fungerer som virtuelle mapper for dine projekter og idéer. Hver notesbog er opdelt i sektioner, og hver sektion indeholder sider, hvor du kan tilføje indhold i et ubegrænset format. Og det bedste ved det hele - dine noter synkroniserer automatisk, så du altid har adgang til den nyeste version, uanset hvor du er.
Gør dig klar til at tage dine notater til det næste niveau med OneNote!
Opret en ny notesbog: Sådan gør du
Når du starter din rejse med OneNote, er det første skridt ofte at oprette en ny notesbog. Dette kan virke som en simpel opgave, men det er grundlaget for effektiv organisering af dine tanker og projekter. Her vil jeg guide dig gennem processen, så du hurtigt kan komme i gang med at strukturere dine noter.
For at oprette en ny notesbog i OneNote, skal du blot følge disse trin:
- Åbn OneNote på din computer eller enhed.
- Klik på "Filer" i øverste venstre hjørne.
- Vælg "Ny" for at starte oprettelsen af en ny notesbog.
- Du vil nu blive bedt om at vælge en placering for din notesbog. Vælg "OneDrive" for at sikre, at dine noter synkroniseres på tværs af enheder.
- Indtast et navn til din nye notesbog, og klik på "Opret notesbog".
Dette er det første skridt i "hvordan bruger man OneNote", og det er lettere, end du måske tror!
Kreativ styring af dine notesbøger
Når du har din nye notesbog, kan det være fristende at dykke direkte ind. Men inden du gør det, kan det være en god idé at tænke over, hvordan du vil organisere dine noter. En velstruktureret notesbog kan spare tid og reducere stress. Overvej at oprette sektioner for forskellige projekter eller emner og bruge sider til specifikke idéer eller opgaver. På den måde har du en klar oversigt over, hvad der ligger hvor, og du kan hurtigt finde det, du leder efter.
Ved at bruge denne metode, som jeg selv har anvendt med stor succes, kan du maksimere effektiviteten af dit arbejde. OneNote guide eller ej, det er en kreativ frihed, der gør OneNote både kraftfuld og fleksibel. Nu er du klar til at tage kontrol over dine noter og begynde at bruge OneNote som en sand professionel!
Naviger i brugergrænsefladen: OneNote’s grundlæggende funktioner
Når du først åbner OneNote, kan grænsefladen måske virke lidt overvældende, men frygt ej; jeg er her for at guide dig gennem de mest essentielle funktioner. Lad os tage et kig på, hvordan du kan navigere rundt i OneNote med lethed.
Først og fremmest vil du bemærke, at OneNote er opdelt i tre hovedområder: båndet øverst, navigationsruden til venstre, og notearbejdsområdet til højre. Båndet indeholder forskellige faner som "Hjem," "Indsæt,"og "Vis," som hver giver adgang til forskellige værktøjer og funktioner. Prøv at klikke rundt for at se, hvilke værktøjer der er tilgængelige, og hvordan de kan hjælpe dig med dit arbejde.
Navigationsruden er dit kontrolcenter for dine notesbøger og sektioner. Her kan du let skifte mellem forskellige notesbøger, tilføje nye sektioner, og navigere til specifikke sider. Denne fleksibilitet gør det muligt for dig at tilpasse dine noter nøjagtigt, som du har brug for det.
I notearbejdsområdet kan du begynde at skrive, indsætte billeder, tegne eller endda optage lyd. Grib muligheden for at eksperimentere med forskellige typer indhold.
Hvis du stadig undrer dig, "hvordan bruger man OneNote" optimalt, så husk på, at øvelse gør mester. Jo mere du bruger tid på at udforske de forskellige funktioner, jo mere intuitivt vil grænsefladen føles. OneNote er designet til at være fleksibel og tilpasset dine behov, så prøv dig frem, og find den metode, der virker bedst for dig.
At forstå det grundlæggende er blot begyndelsen. Ved at dykke dybere ind i denne OneNote guide, vil du snart opdage en verden af muligheder for, hvordan du kan optimere din noteringsproces. Så vær ikke bange for at udforske og justere efter dine præferencer – kun fantasien sætter grænser!
Organisering af noter: Tips til effektiv brug af sektioner og sider
Når du først begynder at bruge OneNote, kan det virke som en stor, åben flade, hvor mulighederne er uendelige. Men hvordan bruger man OneNote på en måde, der gør din notetagning både effektiv og struktureret? En af de bedste måder er at forstå og udnytte sektioner og sider optimalt.
OneNotes struktur kan sammenlignes med en klassisk, fysisk notesbog: Du har notesbøger, og inden i dem har du sektioner, der igen indeholder sider. Tænk på sektioner som kapitler i en bog og sider som de enkelte sider, hvor noterne faktisk skrives ned. Ved at opdele dine noter på denne måde, kan du nemt navigere og finde præcis det, du leder efter.
Overvej at organisere dine notesbøger efter projekter eller emner. Inden for hver notesbog kan du oprette sektioner for specifikke kategorier eller aktiviteter relateret til projektet, og derefter bruge siderne til at notere de specifikke detaljer. Denne tilgang kan hjælpe dig med at holde styr på det samlede overblik, mens du også kan dykke ned i detaljerne, når det er nødvendigt.
Praktiske tips til effektiv organisering
En velorganiseret OneNote kan gøre underværker for din produktivitet. Her er nogle tips til, hvordan du kan oprette en struktur, der passer til dine behov:
- Opret separate notesbøger for forskellige områder af dit liv, såsom arbejde, studier, og personlige projekter.
- Brug sektioner til at opdele noter i kategorier eller faser, som f.eks. idéudvikling, forskning, og afsluttede opgaver.
- Udnyt sider til at indsamle specifik information eller for at fokusere på enkelte, specifikke emner.
- Anvend tags til at markere vigtige noter, opgaver eller prioriteter, så de er nemme at finde igen senere.
At holde orden i dine noter handler ikke kun om at finde dem hurtigt, men også om at skabe et system, der fungerer for dig og kan tilpasses, når dine behov ændrer sig. Denne OneNote guide sikrer, at du får mest muligt ud af dit notebooksystem uden at blive overvældet af for mange valg.
Hvis du bruger OneNote på tværs af forskellige enheder, er der yderligere mulighed for at tilpasse dine organiseringsprincipper. Ved løbende at opdatere systemet kan du sikre, at det stadig er effektivt og relevant. Det handler om at finde den rette balance mellem struktur og fleksibilitet, så du kan fokusere på det vigtigste: dine idéer og projekter.
Hvordan synkroniserer man OneNote på tværs af enheder
Forestil dig, at du skriver en vigtig note på din bærbare computer, og senere på dagen har du brug for at tilgå samme information fra din smartphone. Det er her, OneNote virkelig stråler ved at gøre det muligt at synkronisere dine noter på tværs af alle dine enheder. Så lad os se på, hvordan du kan gøre det nemt og effektivt.
For at sikre, at dine noter altid er opdaterede og tilgængelige, skal du først sørge for, at du er logget ind på din Microsoft-konto på alle de enheder, du bruger til OneNote. Når det er gjort, vil dine noter automatisk synkronisere, så længe du har en internetforbindelse.
Det er enkelt, men for at få mest muligt ud af dette værktøj, er det en god idé at følge nogle af disse praktiske tips.
Trin til at sikre synkronisering
- Log ind på samme Microsoft-konto på alle dine enheder.
- Sørg for, at OneNote-appen er installeret og opdateret.
- Tjek dine synkroniseringsindstillinger under OneNote's indstillinger på hver enhed.
- Hold dine enheder forbundet til internettet regelmæssigt for at synkronisere automatisk.
Ligesom mig vil du sikkert værdsætte, hvordan du kan tage noter på en enhed og derefter skifte til en anden uden at miste noget. Det er det, der gør OneNote til en uundværlig del af din digitale værktøjskasse.
Med denne enkle OneNote guide kan du nu nemt holde dine tanker og idéer synkroniserede og organiserede. Du behøver ikke længere bekymre dig om at miste værdifulde noter. Det er en win-win, når man spørger, "hvordan bruger man OneNote?" Klar til at give det en chance?
Tilføjelse af multimedieindhold: Billeder, video og lyd i dine noter
At tilføje multimedieindhold i dine OneNote-noter kan virkelig puste liv i dine dokumenter og gør det muligt at integrere forskellige typer materiale på en enkel måde. Men hvordan bruger man OneNote til dette formål? Det er faktisk enklere, end du måske tror.
Hvis du vil inkludere billeder, skal du ganske enkelt klikke på "Indsæt" i menuen, vælge "Billede" og derefter vælge den kilde, du ønsker – hvad enten det er fra din computer, online eller endda fra et skærmbillede. På den måde kan du holde dine noter visuelt interessante og understøttet af relevante billeder.
Når det kommer til video, kan du integrere det direkte fra websteder som YouTube. Kopier URL'en til videoen og indsæt den i din note, OneNote vil automatisk vise en interaktiv videoafspiller. Det er ikke bare smart, men også super praktisk, hvis du ofte arbejder med videoindhold.
Lyd kan være en fremragende måde at dokumentere møder eller brainstorme idéer på. Klik på "Indsæt" og vælg "Lydoptagelse" for at starte optagelsen direkte i din note. Dette er perfekt til at fange detaljer, som du ellers måske ville glemme.
Tips til effektiv brug af multimedia
Når du arbejder med multimedieindhold i OneNote, kan du følge nogle enkle tips for at sikre, at dine noter forbliver organiserede og lette at navigere:
- Brug billeder til at bryde store tekstblokke op og bevare læserens interesse.
- Hold videoer kortfattede og sørg for, at de er relevante for dit emne.
- Gør brug af lydoptagelser til både at spare tid og forbedre den mundtlige dokumentation.
- Tilføj overskrifter og korte beskrivelser, hvor det er nødvendigt, for at give kontekst til det multimedieindhold, du integrerer.
Ved at følge disse enkle trin og tips kan du forvandle dine OneNote-dokumenter til dynamiske og engagerende værktøjer, som ikke blot hjælper dig med at organisere din viden men også gøre det mere spændende og sjovere at arbejde med.
For mere detaljerede trin og tricks, tjek gerne en OneNote guide, der kan hjælpe dig med at mestre alle aspekter af denne fantastiske noteværktøj.
Deling og samarbejde: Sådan inviterer du andre til dine notesbøger
Når du virkelig ønsker at få mest muligt ud af OneNote og begynder at dele din viden med andre, kan det være en game changer. Men hvordan bruger man OneNote til at invitere andre til dine notesbøger? Det er faktisk ret enkelt, og jeg vil guide dig igennem processen.
For det første skal du sikre dig, at du har den rigtige notesbog åben, som du ønsker at dele. Gå til notesbogen i OneNote, og klik på delingsikonet. Dette vil give dig mulighederne for at invitere enkeltpersoner eller generere et delingslink.
Hvis du inviterer bestemte personer, indtaster du deres e-mailadresser og vælger, om de skal have tilladelse til at redigere eller blot se din notesbog. Her er en lille guide til, hvordan du kan gøre det:
- Åbn din notesbog i OneNote.
- Klik på “Del” i øverste højre hjørne.
- Indtast e-mailadresserne på de personer, du vil invitere.
- Vælg redigeringsrettigheder: “Kan redigere” eller “Kan se”.
- Klik på “Del”.
At dele en notesbog kan også være en fremragende måde at samarbejde i realtid med dit team. Forestil dig, at dine kolleger kan tilføje noter eller se dine opdateringer i takt med, at arbejdet skrider frem. Det er en effektiv måde at arbejde smartere på.
Hvis du genererer et delingslink, kan folk få adgang til notesbogen ved blot at klikke på linket. Dette er perfekt til hurtig deling med et større team. Bare husk på, at alle med linket kan få adgang, så del det med omtanke.
Brug disse metoder til at forbedre din arbejdsproces og involvere de rette personer. Med lidt øvelse vil du opdage, at OneNote ikke kun handler om organisering, men også om at styrke samarbejdet. Den rette brug af delingsfunktionerne kan gøre en stor forskel i din hverdag. God fornøjelse med dine notatsessioner!
OneNote-skabeloner: Brug af færdiglavede layouts til effektiv notetagning
Du har måske spurgt dig selv: "Hvordan bruger man OneNote til at tage bedre noter?" Svaret kan meget vel ligge i brugen af skabeloner. OneNote tilbyder en række skabeloner, der kan hjælpe dig med at strukturere dine noter på en mere organiseret og visuelt tiltalende måde. Disse færdiglavede layouts kan variere fra daglige planlægningsværktøjer til mødenotater, og de kan være en velsignelse i en travl hverdag.
For at komme i gang med OneNote-skabeloner:
1. Åbn din notesbog, og vælg en side, hvor du vil anvende en skabelon.
2. Gå til menuen "Indsæt" og klik på "Side-skabeloner".
3. Vælg den skabelon, der passer bedst til dine behov, og tilpas den efter din smag.
Brug skabelonerne som en start og personliggør dem ved at tilføje sektioner eller ændre farver. Dette gør, at du både kan følge en struktur og stadig udtrykke din personlige stil.
Fordelene ved at bruge skabeloner
Brug af skabeloner i OneNote kan spare dig tid og forbedre din produktivitet. Her er nogle fordele ved at integrere skabeloner i din daglige notepraksis:
- Strømlinet noteorganisering: Skabeloner hjælper med at holde dine noter pæne og systematiske.
- Ensartethed: Ens skabeloner gør det lettere at sammenligne noter fra forskellige dage eller emner.
- Tidsbesparelse: Du undgår at skulle formatere hver side fra bunden.
Ved at inkludere skabeloner i din OneNote-strategi kan du ikke kun forbedre den måde, du organiserer information på, men også skabe en platform, der understøtter din unikke måde at arbejde og tænke på. Giv det et forsøg, og se hvordan det kan gøre din hverdag nemmere!
Avancerede funktioner: Tagging, søgning og integrationer
Nu hvor du er kommet godt i gang med at navigere i OneNotes brugergrænseflade, er det tid til at dykke ned i nogle af de mere avancerede funktioner, der virkelig kan optimere din notetagningsproces. Hvis du nogensinde har tænkt, "Hvordan bruger man OneNote til at holde styr på alt?", så er tagging, søgning og integrationer de værktøjer, der kan gøre en forskel.
Lad os starte med tagging. Dette er en kraftfuld måde at markere vigtige elementer i dine noter, så de er lettere at finde senere. Du kan for eksempel oprette forskellige tags til opgaver, ideer eller mødenotater. Selv bruger jeg ofte de indbyggede tags til hurtigt at mærke ting, der kræver handling. Over tid har tags hjulpet mig med at holde overblik, især i større projekter.
Når du har tagget dine noter, bliver søgning en leg. OneNote har en robust søgefunktion, der lader dig finde præcis det, du leder efter, uanset hvor det er gemt i dine notesbøger. Bare indtast det ord eller den sætning, du leder efter, og OneNote tager dig direkte til det rigtige sted. Det er en lifesaver, når du er presset på tid eller bare ikke kan huske, hvor du gemte en bestemt note.
For at tage det hele et skridt videre kan du integrere OneNote med andre værktøjer. Det kan være alt fra at synkronisere med Outlook for at følge op på e-mailbaserede opgaver, til at bruge OneNote sammen med Microsoft Teams for at holde styr på samarbejdsprojekter. Integrationer kan være med til at skabe en mere sammenhængende arbejdsoplevelse og sikre, at dine noter altid er i kontekst med dine øvrige værktøjer.
Så næste gang du åbner OneNote, hvorfor så ikke prøve at tagge dine noter, foretage en søgning eller opsætte en integration? Det vil ikke bare gøre din notetagning mere effektiv, men også give dig følelsen af at være en sand OneNote-mester. Hvis du leder efter en dybdegående OneNote guide, vil disse funktioner uden tvivl være en afgørende del af dit værktøjssæt.
On-the-go-notetagning: Optimering af OneNote på mobil
Når det kommer til notetagning, er mobiltilgængelighed et must i vores hektiske hverdag. OneNote på mobilen gør det muligt for dig at fange dine tanker og ideer, uanset hvor du er. Men hvordan bruger man OneNote på din smartphone for at få mest muligt ud af det? Her får du en guide til at optimere din OneNote-oplevelse på mobilen.
Start med at sikre dig, at du har OneNote-appen installeret på din enhed. Den er tilgængelig både i App Store og Google Play, så du kan bruge den, uanset om du har en iPhone eller en Android. Når den er installeret, log ind med din Microsoft-konto for at få adgang til dine eksisterende notesbøger.
Brugervenligheden på mobilen gør, at du nemt kan oprette nye noter eller redigere eksisterende, så du aldrig behøver at bekymre dig om at glemme en vigtig opgave eller idé. Her er nogle konkrete tips til at optimere din OneNote-brug på farten:
- Brug widgets til hurtig adgang: Tilføj en OneNote-widget på din startskærm for nem og hurtig adgang til dine noter.
- Aktiver offline-tilstand: Sørg for, at dine vigtige notesbøger er tilgængelige offline, så du kan tage noter, selv uden internetforbindelse.
- Udnyt stemmetagning: Brug stemmeoptagefunktionen til hurtigt at indfange idéer, mens du er på farten.
- Organiser dine noter med farvekoder og sektioner, så du hurtigt kan finde det, du leder efter.
At bruge OneNote på mobilen kan virkelig booste din produktivitet, især når du er på farten. Med disse tips bliver det en leg at få det bedste ud af dine notetagningsevner, når du ikke er ved din computer. Hvis du vil have flere tips om hvordan OneNote kan integreres i din daglige rutine, kan du læse videre i vores omfattende OneNote guide.
Lær fra eksperter: Online ressourcer og fællesskaber til OneNote
En af de bedste måder at blive dygtig til noget er ved at lære fra eksperterne. Når det kommer til at forstå, hvordan bruger man OneNote, findes der heldigvis et væld af online ressourcer og fællesskaber dedikeret til at hjælpe dig. Her er en "OneNote guide" til, hvor du kan finde de bedste materialer og grupper for at forbedre dine færdigheder.
Et godt sted at starte er Microsofts eget support- og træningscenter. De tilbyder en række tutorials og vejledninger, som kan hjælpe nybegyndere såvel som mere erfarne brugere. Disse ressourcer dækker alt fra grundlæggende funktioner til mere avancerede teknikker.
For en mere interaktiv oplevelse kan du også tilslutte dig OneNote-fællesskaber på sociale platforme som Reddit og Facebook. Her deler entusiaster og eksperter tips og tricks, og du kan stille spørgsmål eller deltage i diskussioner.
Desuden er der adskillige YouTube-kanaler og blogs, som specialiserer sig i OneNote. Disse kan være særligt nyttige, hvis du lærer bedst ved at se praktiske eksempler i videoformat. Mange skabere tilbyder trin-for-trin tutorials, der gør det hele lidt lettere at følge.
Hvis du virkelig vil dykke ned i emnet, kan online kurser på platforme som Udemy og LinkedIn Learning tilbyde en struktureret læringsvej. Mange kurser er oprettet af erfarne undervisere og giver en mere omfattende forståelse af, hvordan man udnytter OneNote til dets fulde potentiale. Ved at benytte disse ressourcer kan du hurtigt komme fra nybegynder til power user!"